Ar klaviatūra ar pelė neveikia saugiuoju režimu? Pataisyk tai!
Is The Keyboard Or Mouse Not Working In Safe Mode Fix It
Daugelis vartotojų skundžiasi dėl „ klaviatūra arba pelė neveikia saugiuoju režimu “ sutrikimas. Kodėl atsiranda problema? Kaip išspręsti problemą? Jei taip pat bandote juos išsiaiškinti, šis įrašas iš MiniTool verta perskaityti.Saugusis režimas naudojamas trikčių šalinimui „Windows“ kompiuteryje. Saugiuoju režimu Windows įkelia tik būtinas tvarkykles, įskaitant klaviatūros ir pelės tvarkykles. Tačiau kai kurie vartotojai sako, kad susiduria su problema „klaviatūra arba pelė neveikia saugiuoju režimu“. Vairuotojo problemos yra dažniausia problemos priežastis.
Dabar pažiūrėkime, kaip išspręsti problemą „klaviatūra ir pelė nustoja veikti saugiuoju režimu“. Prieš bandydami toliau nurodytus išplėstinius pataisymus, turėtumėte atlikti pagrindinius trikčių šalinimo veiksmus.
1. Patikrinkite, ar USB laidai nepažeisti arba ar jų ryšys blogas.
2. Atjunkite visus USB įrenginius, išskyrus klaviatūrą ir pelę, ir iš naujo paleiskite kompiuterį.
1 pataisymas: grąžinkite / iš naujo įdiekite įrenginio tvarkykles
Šios problemos priežastis gali būti susijusi su klaviatūros arba pelės tvarkykle. Taigi galite grąžinti arba iš naujo įdiegti įrenginio tvarkykles. Štai kaip tai padaryti:
1 žingsnis: Atviras Įrenginių tvarkytuvė įvesdami jį į Paieška dėžė.
2 žingsnis: Išplėskite Klaviatūros arba Pelės ir kiti nukreipimo įrenginiai Kategorija.
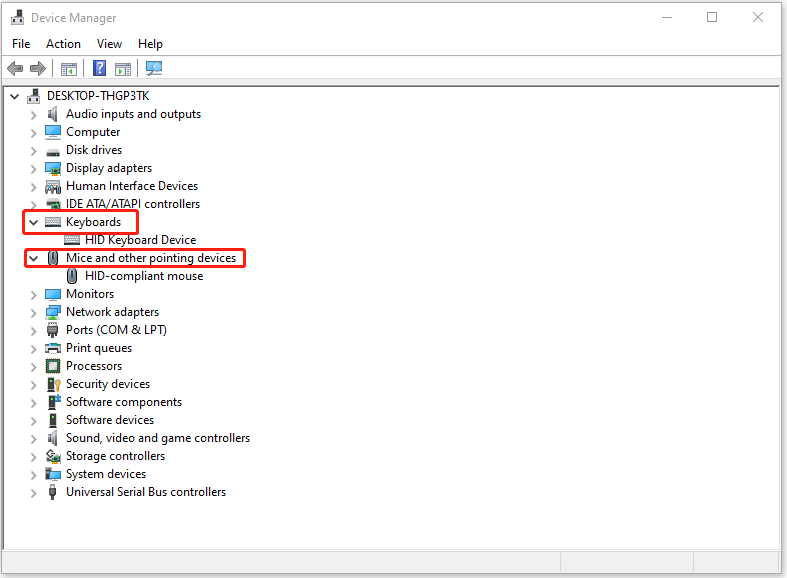
3 veiksmas: Dešiniuoju pelės klavišu spustelėkite klaviatūros arba pelės tvarkyklę ir spustelėkite Savybės .
4 veiksmas: Kitame lange pasirinkite Atsukti tvarkyklę . Taip pat galite pasirinkti Pašalinkite . Tada vykdykite ekrane pateikiamas instrukcijas, kad užbaigtumėte operaciją.
Susiję įrašai:
- Vadovas – HID klaviatūros įrenginio tvarkyklės atsisiuntimas/atnaujinimas/įdiegimas iš naujo
- Kas yra su HID suderinama pelė ir kaip ją išspręsti, neveikia
2 pataisymas: įgalinkite seną USB palaikymą BIOS
Jei ankstesnis sprendimas neveikia, galite įjungti seną USB palaikymą BIOS, kad ištaisytumėte „klaviatūra arba pelė neveikia saugiuoju režimu“. Vykdykite toliau pateiktą vadovą:
1 žingsnis: Įveskite BISO savo kompiuteryje .
2 žingsnis: Raskite skyrių „USB konfigūracija“, „Periferiniai įrenginiai“, „Legacy USB“ ar panašiai.
3 veiksmas: Įgalinti USB Legacy palaikymas ir paspauskite F10 kad patvirtintumėte operaciją.
4 veiksmas: Paspauskite Esc arba Išeiti galimybė išeiti iš BIOS.
3 pataisymas: naudokite saugųjį režimą su tinklu
Jei vis tiek negalite naudoti klaviatūros arba pelės saugiuoju režimu, galite naudoti saugųjį režimą su tinklu.
1 žingsnis: Paspauskite Windows + I klavišų kombinacija atidaryti Nustatymai .
2 žingsnis: Spustelėkite Atnaujinimas ir sauga , Pasirink Atsigavimas parinktį kairiajame skydelyje ir spustelėkite Paleiskite iš naujo dabar pagal Išplėstinis paleidimas Įeiti Windows RE .
3 veiksmas: Toliau spustelėkite Trikčių šalinimas > Išplėstinės parinktys > Paleisties nustatymai . Tada pasirinkite Įjunkite saugųjį režimą su tinklu .
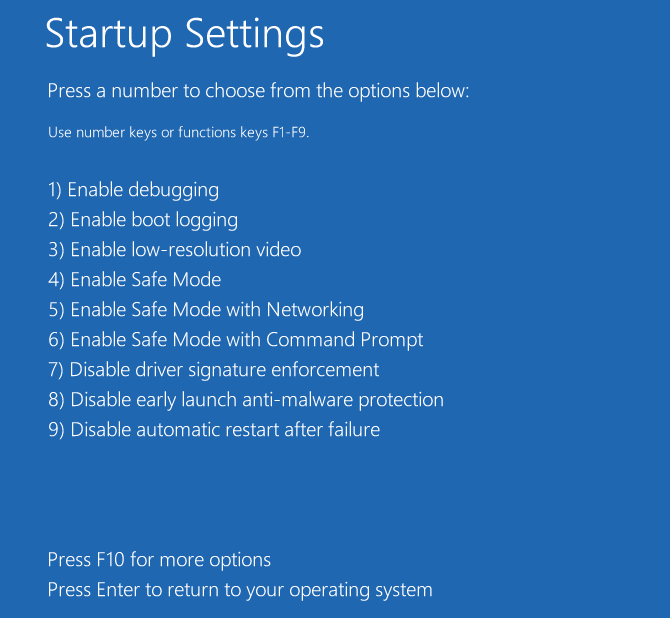
4 pataisymas: atlikite sistemos atkūrimą
Jei sukūrėte sistemos atkūrimo tašką, galite jį naudoti atkurti kompiuterio būseną į ankstesnę būseną Norėdami išspręsti problemą „klaviatūra arba pelė neveikia saugiuoju režimu“. Jei neturite atkūrimo taško, turite iš naujo įdiegti „Windows“.
Prieš iš naujo įdiegdami „Windows“, turėtumėte iš anksto sukurti atsarginę svarbių duomenų atsarginę kopiją, nes šis procesas pašalins viską, kas yra jūsų C diske. Norėdami tai padaryti, galite paleisti MiniTool ShadowMaker, profesionalų kūrinį Kompiuterio atsarginė programinė įranga skirta Windows 11/10/8/7. Naudodamiesi juo galite lengvai sukurti failų, aplankų, diskų, skaidinių ir „Windows“ operacinės sistemos atsarginę kopiją.
MiniTool ShadowMaker bandomoji versija Spustelėkite norėdami atsisiųsti 100 % Švarus ir saugus
Baigiamieji žodžiai
Kaip išspręsti problemą „klaviatūra arba pelė neveikia saugiuoju režimu“ sistemoje „Windows 11/10“? Šiame įraše pateikiami 4 būdai, kuriuos galite išbandyti po vieną, kol problema bus išspręsta.
![Kaip atnaujinti / įdiegti „USB 3.0“ tvarkykles „Windows 10“? [„MiniTool“ naujienos]](https://gov-civil-setubal.pt/img/minitool-news-center/13/how-update-install-usb-3.jpg)



![10 būdų, kaip atidaryti valdymo skydą „Windows 10/8/7“ [MiniTool naujienos]](https://gov-civil-setubal.pt/img/minitool-news-center/68/10-ways-open-control-panel-windows-10-8-7.jpg)


![„Windows“ naujinimas vėl įsijungia - kaip pataisyti [„MiniTool News“]](https://gov-civil-setubal.pt/img/minitool-news-center/56/windows-update-turns-itself-back-how-fix.png)
![Išspręskite: „Frosty Mod Manager“ nepaleidžia žaidimo (atnaujinta 2020 m.) [„MiniTool“ patarimai]](https://gov-civil-setubal.pt/img/disk-partition-tips/04/solve-frosty-mod-manager-not-launching-game.jpg)

![Kaip galite išspręsti netinkamą „MS-DOS“ funkciją sistemoje „Windows“? [„MiniTool“ naujienos]](https://gov-civil-setubal.pt/img/minitool-news-center/60/how-can-you-fix-invalid-ms-dos-function-windows.png)


![3 geriausi prietaiso taisymo būdai reikalauja tolesnio diegimo [„MiniTool“ naujienos]](https://gov-civil-setubal.pt/img/minitool-news-center/22/top-3-ways-fix-device-requires-further-installation.png)




![[Visa apžvalga] „Windows 10“ failų istorijos atsarginio kopijavimo parinktys [„MiniTool“ patarimai]](https://gov-civil-setubal.pt/img/backup-tips/07/windows-10-backup-options-file-history.png)
