Kaip atsijungti nuo „OneDrive“ Žingsnis po žingsnio vadovas [„MiniTool“ naujienos]
How Sign Out Onedrive Step Step Guide
Santrauka:
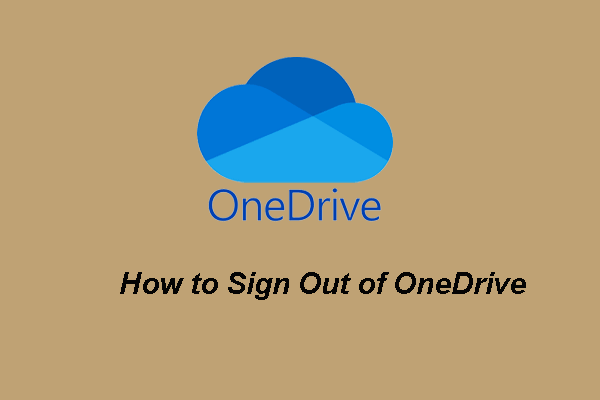
Kaip atsijungti nuo „OneDrive“? Kaip atsijungti nuo „OneDrive“? Jei ieškote sprendimų, kaip atsijungti nuo „OneDrive“ sistemoje „Windows 10“, jums reikia šio įrašo iš „MiniTool“. Be to, galite apsilankyti „MiniTool“, kur rasite daugiau „OneDrive“ patarimų ir sprendimų.
„OneDrive“, dar vadinama „SkyDrive“, yra internetinė failų talpinimo ir sinchronizavimo paslauga, kurią „Microsoft“ sukūrė kaip savo „Office“ internetinės versijos dalį. Pirmą kartą ji buvo paleista 2007 m. „OneDrive“ skirta vartotojams saugoti failus ar asmeninius duomenis, pvz., „Windows“ nustatymus ar „BitLocker“ atkūrimą, debesyje, dalytis failais, sinchronizuoti failus „Android“, „Windows Phone“ ar „iOS“ įrenginiuose, „Windows“ ar „MacOS“ kompiuteriuose.
„Microsoft OneDrive“ yra įmontuota „Windows 10“ programinė įranga ir jums nereikia atsisiųsti specialios programos, kad galėtumėte pasiekti „OneDrive“ išsaugotus failus. „File Explorer“ naršymo srityje spustelėję „OneDrive“ piktogramą, galėsite peržiūrėti ir pasiekti „OneDrive“ saugomus failus.
Kai prisijungiate prie „OneDrive“, galite pradėti sinchronizuoti failus. Tačiau, jei nenorite jo naudoti, galite pasirinkti atsijungti nuo „OneDrive“.
Bet ar žinote, kaip atsijungti nuo „OneDrive“ sistemoje „Windows 10“? Jei ne, jūs ateinate į reikiamą vietą. Šiame pranešime jums parodysime, kaip atsijungti nuo „OneDrive“, naudodamiesi nuosekliu vadovu.
 Išspręsta - Kaip išjungti arba pašalinti „OneDrive“ sistemoje „Windows 10“
Išspręsta - Kaip išjungti arba pašalinti „OneDrive“ sistemoje „Windows 10“„Windows 10“ išjungti arba pašalinti „OneDrive“ būtų lengvas darbas. Šis įrašas jums pasakys, kaip išjungti arba pašalinti „OneDrive“ atlikdami kelis veiksmus.
Skaityti daugiauŠiame skyriuje parodysime, kaip atsijungti „Windows 10“.
- Dešiniuoju pelės mygtuku spustelėkite „OneDrive“ piktogramą sistemos dėkle.
- Spustelėkite trijų taškų mygtuką.
- Tada pasirinkite Nustatymai iš kontekstinio meniu tęsti.
- Iššokančiajame lange eikite į Sąskaita skirtuką.
- Tada spustelėkite Atsiekite šį kompiuterį tęsti.
- Tada spustelėkite Atsieti paskyrą .
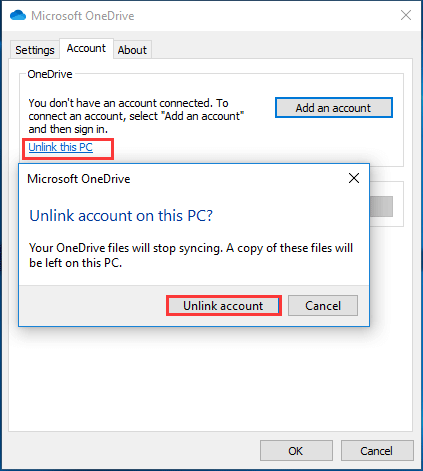
Po to „OneDrive“ bus atsieta nuo jūsų kompiuterio ir jis nesinchronizuos failų su „OneDrive“ aplanku sistemoje „Windows 10“. Jūs esate atsijungę nuo „OneDrive“.
Jei norite atsijungti nuo „OneDrive“ ir nebesinchronizuoti failų, galite išbandyti pirmiau nurodytą metodą.
Kaip prisijungti prie „OneDrive Windows 10“?
Jei norite sinchronizuoti failus į „OneDrive“ aplanką „Windows 10“, atsijungę, galite pasirinkti prisijungti dar kartą.
Dabar mes jums parodysime, kaip prisijungti prie „OneDrive Windows 10“, vadovaujantis nuosekliu vadovu.
- Paleiskite „OneDrive“ ir nustatykite savo paskyrą.
- Paraginti siųskite slaptažodį savo el. Laišku.
- Tada spustelėkite Prisijungti tęsti.
- Tada spustelėkite Keisti vietą ir nurodykite aplanką, kuriame ketinate laikyti „OneDrive“ failus. Čia galite naudoti numatytuosius nustatymus.
- Jei nustatote pasirinktinį aplanką, spustelėkite Naudokite šią vietą mygtuką, kad patvirtintumėte savo pasirinkimą.
- Tada užbaikite „OneDrive“ konfigūraciją.
Atlikę visus veiksmus, dar kartą prisijungėte prie „OneDrive“ ir vėl galite tęsti failus su „OneDrive“ aplanku.
Taigi, jei norite dar kartą sinchronizuoti failus po atsijungimo nuo „OneDrive“, pabandykite prisijungti naudodami šį metodą.
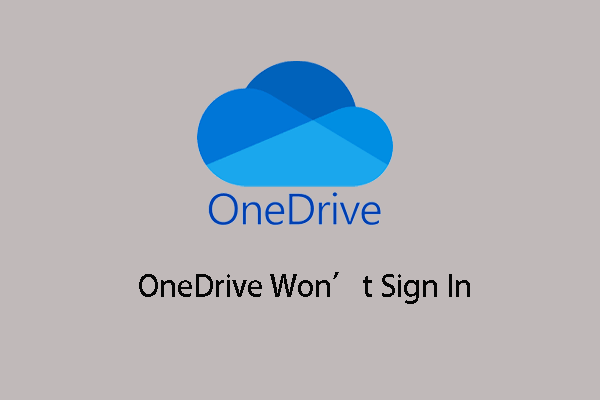 Kaip išspręsti problemą, kurios „OneDrive“ neprisijungs
Kaip išspręsti problemą, kurios „OneDrive“ neprisijungs Ar kada susidūrėte su klaida, kad „OneDrive“ neprisijungs? Jei tai padarysite, šis pranešimas padės jums tai išspręsti.
Skaityti daugiauApibendrinant galima pasakyti, kad šiame įraše buvo parodyta, kaip išsiregistruoti iš „OneDrive“ ir prisijungti prie „OneDrive“, naudojant nuoseklų vadovą. Jei norite tai padaryti, išbandykite aukščiau pateiktą metodą. Jei turite skirtingų idėjų, kaip atsijungti nuo „OneDrive“ arba prisijungti prie „OneDrive“, galite palikti pranešimą komentarų zonoje.


![[Pataisyta] 3 geriausi būdai, kaip išspręsti nesuderinamą didelio procesoriaus naudojimo problemą](https://gov-civil-setubal.pt/img/news/34/top-3-workable-ways-solve-discord-high-cpu-usage.png)
![Iš viso „AV VS Avast“: kokie yra skirtumai ir kuris iš jų yra geresnis [„MiniTool“ patarimai]](https://gov-civil-setubal.pt/img/backup-tips/02/total-av-vs-avast-what-are-differences-which-one-is-better.png)
![Svarbiausias „MX500“ ir „Samsung 860 EVO“: sutelkite dėmesį į 5 aspektus [„MiniTool“ patarimai]](https://gov-civil-setubal.pt/img/backup-tips/93/crucial-mx500-vs-samsung-860-evo.png)
![Ar jūsų nešiojamas kompiuteris neatpažįsta ausinių? Visiški pataisymai jums! [„MiniTool“ naujienos]](https://gov-civil-setubal.pt/img/minitool-news-center/35/is-your-laptop-not-recognizing-headphones.png)
![2 efektyvūs būdai, kaip išjungti „Windows 10“ atpažinimo duomenų apsaugą [MiniTool naujienos]](https://gov-civil-setubal.pt/img/minitool-news-center/61/2-effective-ways-disable-credential-guard-windows-10.png)
![Kaip išspręsti nepavyko rasti jokių diskų diegiant „Windows“ [MiniTool naujienos]](https://gov-civil-setubal.pt/img/minitool-news-center/49/how-fix-we-couldn-t-find-any-drives-while-installing-windows.jpg)

![[SOLVED] USB palaiko atjungimą ir prisijungimą iš naujo? Geriausias sprendimas! [„MiniTool“ patarimai]](https://gov-civil-setubal.pt/img/data-recovery-tips/02/usb-keeps-disconnecting.jpg)
![[Visi pataisymai] „Windows 10/11“ neįdiegs tvarkyklių kompiuteriuose](https://gov-civil-setubal.pt/img/data-recovery/04/windows-10-11-won-t-install-drivers-pcs.png)

![6 geriausios anime muzikos atsisiuntimo svetainės [2021]](https://gov-civil-setubal.pt/img/movie-maker-tips/44/top-6-best-sites-anime-music-download.png)
![„Time Machine“ užstrigo ruošiant atsarginę kopiją? Išspręstos problemos [„MiniTool“ patarimai]](https://gov-civil-setubal.pt/img/data-recovery-tips/41/time-machine-stuck-preparing-backup.png)
![4 būdai, kaip ištaisyti 0xc00d5212 klaidą grojant AVI vaizdo įrašą [MiniTool News]](https://gov-civil-setubal.pt/img/minitool-news-center/30/4-ways-fix-error-0xc00d5212-when-playing-avi-video.png)

![Ištaisyta - 37 kodas: „Windows“ negali inicijuoti įrenginio tvarkyklės [MiniTool News]](https://gov-civil-setubal.pt/img/minitool-news-center/42/fixed-code-37-windows-cannot-initialize-device-driver.jpg)
![Kaip išspręsti „ERR_CONNECTION_TIMED_OUT Chrome“ klaidą (6 patarimai) [„MiniTool News“]](https://gov-civil-setubal.pt/img/minitool-news-center/77/how-solve-err_connection_timed_out-error-chrome.jpg)
![Gauti „Windows Defender“ naršyklės apsaugos suktybę? Kaip jį pašalinti! [„MiniTool“ patarimai]](https://gov-civil-setubal.pt/img/backup-tips/31/get-windows-defender-browser-protection-scam.png)