Ar „Intel“ duomenų perkėlimo programinė įranga neklonuoja? Štai pataisymai!
Ar Intel Duomenu Perkelimo Programine Iranga Neklonuoja Stai Pataisymai
„Intel“ duomenų perkėlimo programinė įranga nukopijuoja jūsų disko turinį iš senojo saugojimo įrenginio į naują „Intel Solid State Drive“ („Intel SSD“). Tačiau naudodami ją galite susidurti su problema „Intel Data Migration Software neklonuoja“. Nesijaudink! Šis įrašas iš MiniTool padeda išspręsti problemą.
Kas yra „Intel“ duomenų perkėlimo programinė įranga
„Intel“ duomenų perkėlimo programinė įranga naudojama disko turiniui nukopijuoti iš seno saugojimo įrenginio į naują „Intel Solid State Drive“ (SSD). Jis gali būti naudojamas nukopijuoti operacinę sistemą, programas, asmeninius failus ir daugiau iš seno saugojimo įrenginio į naują Intel SSD. Taip pat galite pasirinkti ištrinti visus duomenis iš senojo standžiojo disko.
Pastaba: „Intel“ duomenų perkėlimo programinė įranga pasibaigė 2020 m. Visos versijos pateikiamos tokios, kokios yra, o naujinimai nepalaikomi.
Taip pat žiūrėkite: 10 geriausių duomenų perkėlimo programinės įrangos: HDD, SSD ir OS Clone
Kai reikia perkelti duomenis į Intel SSD
Kodėl reikia perkelti duomenis į Intel SSD? Štai 3 pagrindinės priežastys:
1. Pakeiskite HDD arba atnaujinkite SSD – naudojant pažangias technologijas, kietojo kūno diskas pasižymi didesniu našumu ir yra lengviau įperkamas. Vis daugiau kompiuterių vartotojų nori pakeisti senus HDD į Intel SSD arba atnaujinti senus mažesnius SSD į naujus didesnius Intel SSD.
2. Apsaugokite duomenų saugumą – su kompiuteriu gali kilti daug problemų, dėl kurių bus prarasti duomenys arba sugadinta sistema. Todėl kompiuterių vartotojai turi perkelti duomenis į kitą saugią vietą, kad apsaugotų duomenų saugumą.
3. Įdiekite tą patį išdėstymą kitame kompiuteryje – jei esama operacinė sistema ir programos atitinka kompiuterio vartotojų poreikius, jie gali norėti turėti tokį patį išdėstymą kitame standžiajame diske. Todėl norint pasiekti tokį patį išdėstymą kitame standžiajame diske, reikia perkelti duomenis.
„Intel“ duomenų perkėlimo programinės įrangos problemos
„Intel“ duomenų perkėlimo programinės įrangos naudotojai aptiko tam tikrų problemų, kai naudoja HDD / SSD į SSD klonavimo programinę įrangą, norėdami kopijuoti / perkelti / klonuoti turinį iš seno atminties įrenginio į naują Intel SSD. Toliau pateikiamas pavyzdys, kaip „Intel“ SSD vartotojams sunku klonuoti HDD į „Intel SSD“.
- „Intel“ duomenų perkėlimo programinė įranga neaptinka SSD
- „Intel Data Migration Software“ juodas ekranas po perkrovimo
- „Intel“ duomenų perkėlimo programinė įranga neveikia
- „Intel“ duomenų perkėlimo programinė įranga nėra klonuojama
- ...
Kitoje dalyje pristatysime, kaip išspręsti problemą „Intel Data Migration Software neklonuoja“. Jei susiduriate su kitomis „Intel Data Migration Software“ problemomis, pvz., „Intel Data Migration Software“ neveikia ir „Intel Data Migration Software“ neaptinka SSD, taip pat galite išbandyti šiuos sprendimus.
Kaip pataisyti „Intel“ duomenų perkėlimo programinę įrangą, kuri nėra klonuojama
Kaip išspręsti „Intel Data Migration Software neklonavimo“ problemą? Pirmiausia turite atlikti veiksmus, kad ištaisytumėte netinkamą failų sistemą Windows 7/8/10, kad patikrintumėte visų Intel SSD skaidinių klaidas:
1 veiksmas: paspauskite Windows + E raktai kartu atidaryti Failų naršyklė .
2 veiksmas: Norėdami pasirinkti, dešiniuoju pelės mygtuku spustelėkite Intel SSD disko raidę Savybės > Įrankiai .
3 veiksmas: prie Klaida tikrinant parinktį, paspauskite Patikrinti mygtuką.

Be to, turėtumėte patikrinti ryšį. Staliniams kompiuteriams turėtumėte prijungti Intel SSD prie pagrindinės plokštės SATA jungties. O nešiojamiesiems kompiuteriams, norėdami prijungti SSD prie kompiuterio, turėtumėte naudoti SATA-USB kabelį.
Jei aukščiau pateikti sprendimai neveikia, galite išbandyti „Intel Data Migration Software“ alternatyvas. Toliau pristatysime, kaip jas naudoti po vieną.
„Intel“ duomenų perkėlimo programinės įrangos alternatyvos
1. MiniTool ShadowMaker
Pirmoji „Intel Data Migration“ alternatyva yra „MiniTool ShadowMaker“. Tai yra gabalas profesionali atsarginė programinė įranga , kuris palaiko duomenų perkėlimą naudojant kelis SSD prekių ženklus, neapsiribojant „Intel“.
Tai taip pat yra atsarginės programinės įrangos dalis, teikianti atsarginių diskų kūrimo sprendimus, įskaitant failų atsarginę kopiją ir atkūrimą, skaidymą ir, svarbiausia, klonavimą. Jis netgi gali klonuoti sistemos diską, kad sukurtų paleidžiamą „Windows 10/8/7/11“ OS. Labai rekomenduojame šį saugų ir nemokamą diskų klonavimo sprendimą. Tai taip pat leidžia kurti atsargines failų kopijas tinklo diske.
Dabar parodysime visus standžiojo disko klonavimo veiksmus. Atsisiųskite nemokamą MiniTool ShadowMaker bandomąją versiją 30 dienų.
Prieš pradėdami, turite prijungti SSD prie kompiuterio.
1 veiksmas: paleiskite programinę įrangą ir spustelėkite Laikyti bandymą tęsti.
2 veiksmas: įvedę pagrindinę sąsają, turite spustelėti Įrankiai įrankių juostoje ir spustelėkite Klonuoti diską .
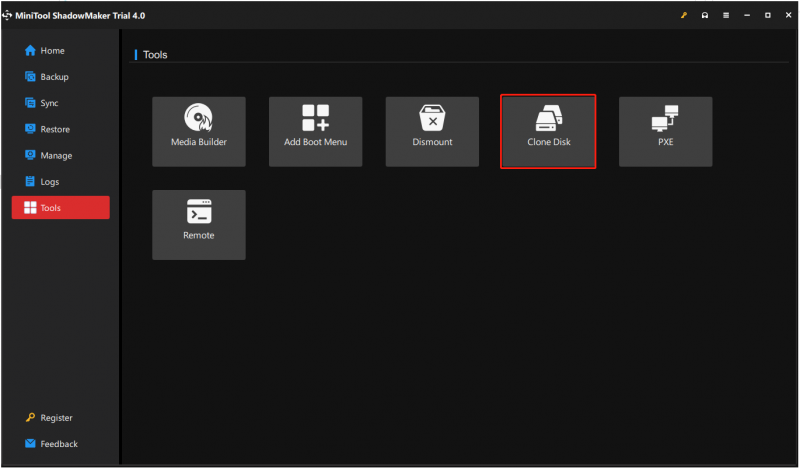
3 veiksmas: iššokančiuose languose turite pasirinkti sistemos diską ir tikslinį diską. Spustelėkite Pradėti tęsti.
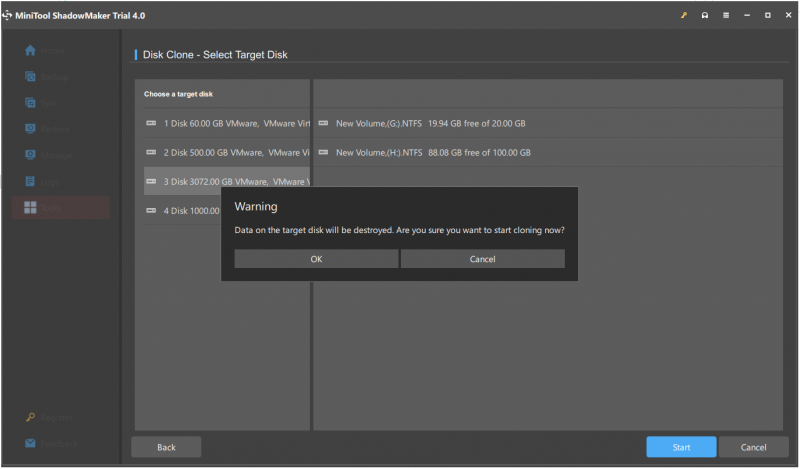
Pastaba: visi duomenys tiksliniame diske bus sunaikinti, todėl pirmiausia turėtumėte sukurti visų duomenų atsarginę kopiją šiame diske.
4 veiksmas: pamatysite iššokantį langą. Turite atidžiai perskaityti ir spustelėti Gerai tęsti ir laukti, kol šis procesas bus baigtas.
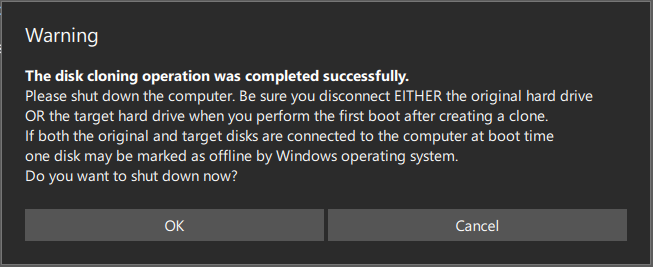
1. Palaukite kelias minutes, kol MiniTool ShadowMaker atliks standžiojo disko klonavimo procesą. Klonavimo laikas yra proporcingas disko dydžiui.
2. Kai procesas bus 100 % sėkmingai baigtas, iššokančiajame lange bus paklausta, ar norite dabar išjungti kompiuterį.
- Galite pasirinkti išjungti vėliau.
- Jei nuspręsite išjungti dabar, įsitikinkite, kad prijungėte tik VIENĄ šaltinio arba paskirties diską prieš paleidžiant kompiuterį pirmą kartą po klonavimo.
- Jei įkrovos metu prie kompiuterio prijungtas daugiau nei vienas diskas, Windows operacinė sistema gali pažymėti kaip neprisijungus vieną diską.
- Prijunkite tik tą diską, kurį šiuo metu norite naudoti.
Dėl skirtingų klonavimo poreikių konkrečios operacijos skiriasi.
① Jei norite naudoti ir paleisti operacinę sistemą iš paskirties disko, galite pažymėti tikslą internete vienu iš šių būdų:
- Išjunkite kompiuterį ir išimkite originalų diską.
- Laikykite originalų diską kompiuteryje ir pakeiskite BIOS įkrovos tvarką, kad būtų paleista iš naujo iš naujo disko.
② Jei norite sukurti atsarginę disko kopiją tik SSD arba naujame standžiajame diske:
Baigę klonavimo operaciją, galite pašalinti tikslinį diską iš savo kompiuterio.
2. MiniTool skaidinio vedlys
Aukščiau pateiktoje dalyje parodysime, kaip nemokamai klonuoti standųjį diską į SSD sistemoje „Windows 11/10/8/7“ naudojant „MiniTool ShadowMaker“. Be MiniTool ShadowMaker, MiniTool Partition Wizard taip pat yra vienas geriausių įrankių klonuoti standųjį diską.
Kaip klonuoti standųjį diską į SSD sistemoje Windows 11/10/8/7 naudojant šią klonavimo standžiojo disko programinę įrangą? Atsisiųskite nemokamą „MiniTool Partition Wizard“ programą ir išbandykite Perkelkite OS į SSD/HD arba Kopijuoti diską funkcija klonuoti duomenų diską. Atminkite, kad jei jums reikia tvarkyti sistemos diską, turite gauti jo „Pro Edition“ arba išplėstinį:
1. Perkelkite OS į SSD/HD
Ši funkcija gali veikti tik sistemos diske. Naudodamiesi juo galite nukopijuoti visus sistemos disko skaidinius į kitą diską arba klonuoti tik sistemai reikalingas skaidinius.
2. Kopijuoti diską
Tai leidžia klonuoti visą viso standžiojo disko turinį, įskaitant sistemos diską arba duomenų diską, į kitą standųjį diską.
Pirkti dabar
Kaip klonuoti HDD į SSD, kad būtų galima pakeisti standųjį diską? Imk Perkelkite OS į SSD/HD pavyzdžiui. Išsami informacija yra čia.
1 veiksmas: pasirinkite funkciją perkelti HDD į SSD
- Paleiskite „MiniTool Partition Wizard“.
- Spustelėkite Perkelkite OS į SSD/HD burtininkas nuo burtininkas Meniu.
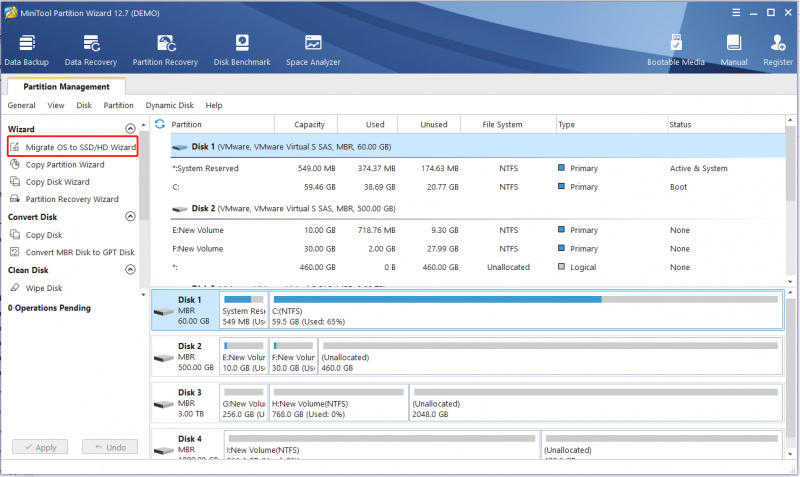
2 veiksmas: pasirinkite klonavimo parinktį
- Jei norite pakeisti sistemos diską kitu standžiuoju disku, A yra.
- Jei norite tik perkelti operacinę sistemą į kitą diską, B yra tinkamas.
- Čia jūs ketinate pakeisti standųjį diską SSD, todėl čia tinka A.
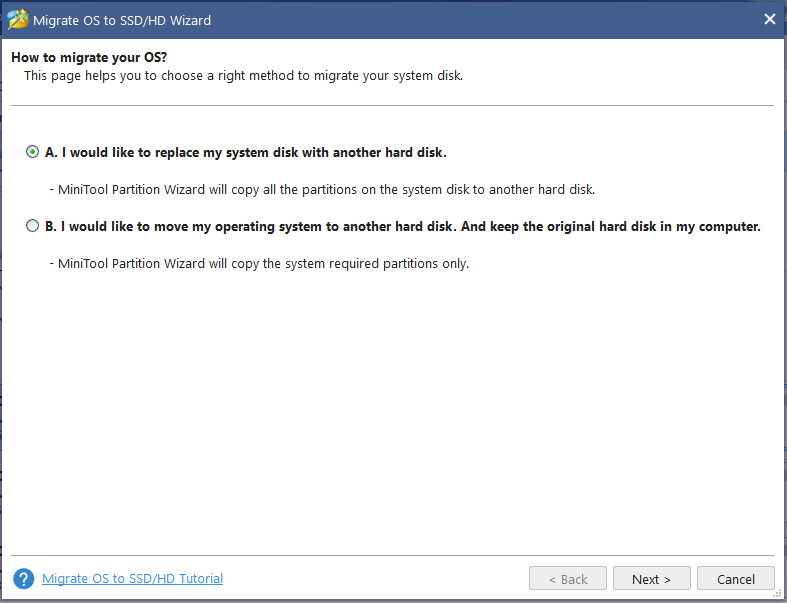
3 veiksmas: pasirinkite tikslinį diską
- Nuspręskite paskirties diską, kurį norite naudoti sistemos diskui pakeisti. Čia pasirinkite SSD, kurį prijungėte prie nešiojamojo kompiuterio.
- Perkėlimo metu paskirties disko turinys bus ištrintas. Taigi geriau paruoškite tuščią SSD. Tačiau jei jūsų SSD yra daug svarbių failų, prieš tai įsitikinkite, kad jų atsarginės kopijos buvo sukurtos.
4 veiksmas: pažymėkite vienos kopijos parinktį
- Iš toliau pateikto paveikslo pasirinkite kopijavimo parinktį pagal savo poreikius.
- Jei naudojate SSD arba išplėstinio formato diską, sulygiuokite visus skaidinius iki 1 MB, nes tai gali pagerinti kompiuterio našumą.
- Jeigu nori klonuokite OS diską su MBR į GPT diską , nemokamas MiniTool skaidinio vedlio leidimas nepalaikomas. Jei reikia, įsigykite profesionalų leidimą arba išplėstinį leidimą.
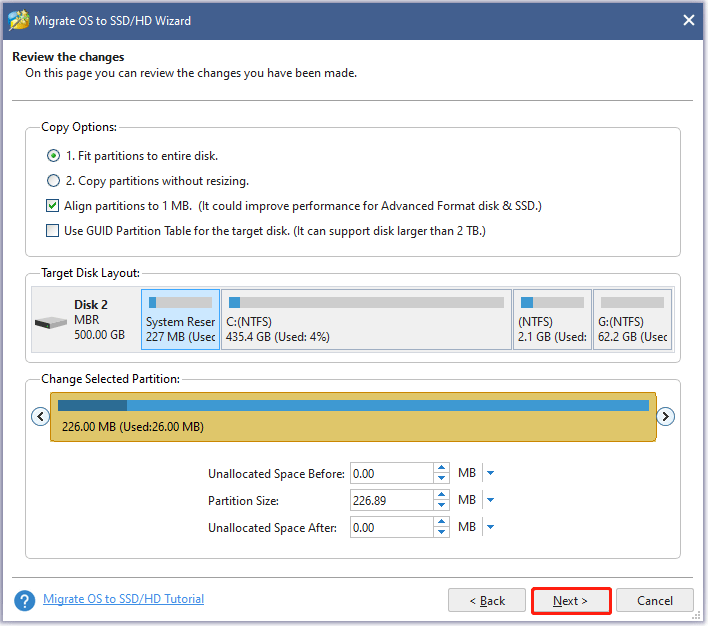
5 veiksmas: tada pasirodo langas, kuriame nurodoma, ką reikia padaryti, kad nešiojamąjį kompiuterį būtų galima paleisti iš šio paskirties disko.
6 veiksmas: atlikite visas atliktas operacijas paspausdami Taikyti mygtukas pagaliau.
Apatinė eilutė
Ar susidūrėte su klaida – „Intel Data Migration Software“ neklonuoja? Kaip išspręsti problemą kompiuteryje? Perskaitę šį įrašą žinote, ką turėtumėte daryti – išbandykite kelis būdus, kaip atsikratyti klaidos, ir išbandykite „Intel Data Migration Software“ alternatyvas – „MiniTool ShadowMaker“ ir „MiniTool Partition Wizard“.
Jei turite kokių nors kitų sprendimų, kurie pasirodė esą naudingi norint išspręsti problemą jūsų kompiuteryje, praneškite mums palikdami komentarą žemiau. Labai ačiū.
„Intel“ duomenų perkėlimo programinė įranga neklonuoja DUK
Ar „Intel Data Migration Software“ veikia su kitu SSD?„Intel“ duomenų perkėlimo programinė įranga yra įrankis, padedantis vartotojams perkelti duomenis iš seno standžiojo disko į naują „Intel“ SSD. Nors programinė įranga skirta dirbti su „Intel“ SSD, jos negalima naudoti duomenims perkelti į kitų prekių ženklų SSD ir ji nesuderinama su kitų prekių ženklų SSD.
Ar „Windows 10“ turi perkėlimo įrankį?Tu gali naudoti Vartotojo būsenos perkėlimo įrankis (USMT), kad supaprastintų ir supaprastintų naudotojų būsenų perkėlimą per didelius „Windows“ operacinių sistemų diegimus. USMT užfiksuoja vartotojų abonementus, vartotojo failus, operacinės sistemos parametrus ir programos parametrus, o tada perkelia juos į naują „Windows“ diegimą.
Ar ETL yra tas pats, kas duomenų perkėlimas?Duomenų perkėlimas ir ETL yra šiek tiek panašūs, nes jie apima informacijos perkėlimą iš vieno šaltinio į kitą. Tačiau duomenų perkėlimas neapima formato keitimo, o ETL tai daro.
![„SFC Scannow“ negali ištaisyti failų po liepos 9 d. Atnaujinimų [„MiniTool News“]](https://gov-civil-setubal.pt/img/minitool-news-center/01/sfc-scannow-can-t-fix-files-after-july-9-updates.jpg)


![7 INET_E_RESOURCE_NOT_FOUND klaidos taisymo metodai [MiniTool News]](https://gov-civil-setubal.pt/img/minitool-news-center/42/7-methods-fix-inet_e_resource_not_found-error.png)
![[Išspręsta] Kaip ištaisyti, kad „YouTube TV“ šeimos bendrinimas neveikia](https://gov-civil-setubal.pt/img/blog/31/how-fix-youtube-tv-family-sharing-not-working.jpg)











![Kas yra „Microsoft PowerApps“? Kaip prisijungti arba atsisiųsti naudoti? [MiniTool patarimai]](https://gov-civil-setubal.pt/img/news/FC/what-is-microsoft-powerapps-how-to-sign-in-or-download-for-use-minitool-tips-1.png)

![„Windows Easy Transfer“ nepavyksta tęsti. Kaip pataisyti [„MiniTool News“]](https://gov-civil-setubal.pt/img/minitool-news-center/44/windows-easy-transfer-is-unable-continue.jpg)
