Administratorius išjungė 4 būdus, kaip atlikti užduočių tvarkytuvę [MiniTool News]
4 Ways Task Manager Has Been Disabled Your Administrator
Santrauka:
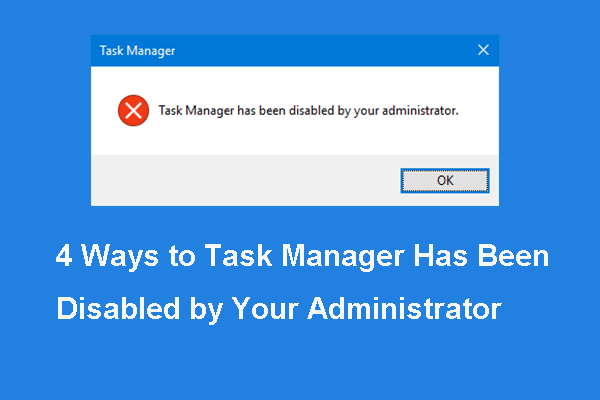
Kas sukelia klaidą, kurią administratorius išjungė „Task Manager“? Kaip išspręsti šią užduočių tvarkyklės klaidą? Šis įrašas iš „MiniTool“ parodys, kaip ištaisyti šią klaidą „Windows 10“ administratoriaus išjungtą užduočių tvarkyklę.
Kodėl administratorius išjungė užduočių tvarkytuvę?
Užduočių tvarkyklė , taip pat žinomas kaip „Windows“ užduočių tvarkyklė, yra sistemos stebėjimo ir paleidimo tvarkyklė „Microsoft Windows“ sistemoje. Užduočių tvarkyklė siūlo informaciją apie kompiuterio našumą ir programinės įrangos veikimą, įskaitant vykdomus procesus, procesoriaus apkrovą, įkrovimo ar „Windows“ paslaugas ir pan.
Tačiau kartais užduočių tvarkytojas gali susidurti su kai kuriomis problemomis, tokiomis kaip Užduočių tvarkyklė neatsako , Užduočių tvarkytuvę išjungė jūsų administratorius ir kt.
Šiame įraše paaiškinsime klaidą, kurią administratorius išjungė „Task Manager“, ir kaip ją ištaisyti.
Klaidą, kurią administratorius išjungė Užduočių tvarkytuvę, gali sukelti šios priežastys.
- Paskyra buvo užblokuota pagal vietinės grupės politiką arba domeno grupės politiką.
- Kai kurie registro parametrai neleidžia naudotis užduočių tvarkykle.
Taigi kitame skyriuje parodysime, kaip ištaisyti klaidą, kurią „Windows 10“ administratorius išjungė „Task Manager“.
Administratorius išjungė 4 būdus, kaip išspręsti užduočių tvarkytuvę
1. Įjunkite „Task Manager“ grupės strategijos redaktoriuje
Norėdami išspręsti klaidą „Task Manager“, kurią išjungė administratorius „Windows 10“, galite pasirinkti ją įgalinti grupės strategijos rengyklėje.
Dabar čia yra pamoka.
- Paspauskite „Windows“ klavišą ir R raktą kartu atidaryti Bėk dialogo langą, tada įveskite MSC laukelyje ir spustelėkite Gerai tęsti.
- Tada eikite į Vartotojo konfigūracija > Administraciniai šablonai > Sistema > „Ctrl“ + „Alt“ + „Del“ parinktys.
- Dešiniajame skydelyje pasirinkite Pašalinkite užduočių tvarkyklę ir dukart spustelėkite jį.
- Iššokančiajame lange pažymėkite parinktį Nekonfigūruota arba Neįgalus . Tada spustelėkite Taikyti ir Gerai patvirtinti pakeitimus.
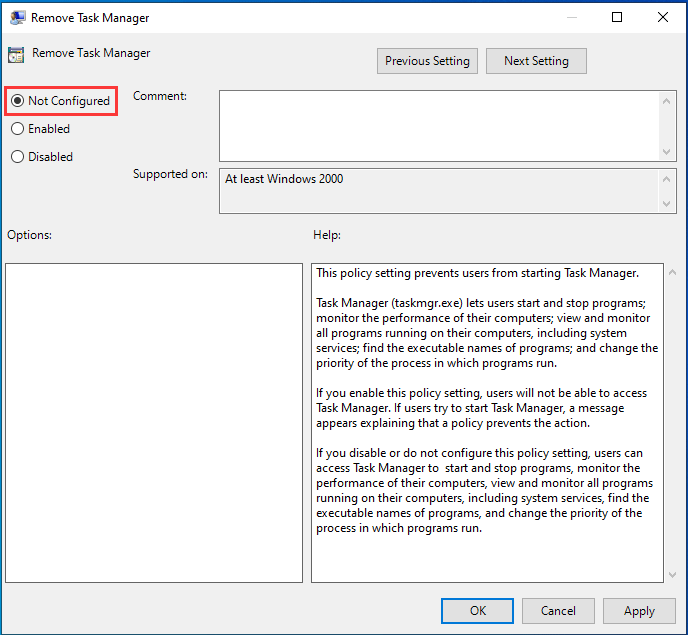
Kai tai bus baigta, uždarykite grupės strategijos rengyklės langą. Perkraukite kompiuterį ir patikrinkite, ar problema, kurią „Windows 10“ administratorius išjungė „Task Manager“, yra išspręsta.
Jei šis sprendimas nėra efektyvus, išbandykite šiuos sprendimus.
2. Įjunkite „Task Manager“ registro rengyklėje
Jei aptikote klaidą „Task Manage“, kurią išjungė administratorius „Windows 10“, galite pasirinkti įgalinti „Task Manager“ registro rengyklėje.
Pastaba: Registro rakto keitimas yra rizikingas dalykas. Taigi prašau darykite atsarginę registro rakto kopiją prieš tęsdamas.Dabar čia yra pamoka.
- Paspauskite „Windows“ klavišą ir R raktą kartu atidaryti Bėk dialogo langą, tada įveskite regedit laukelyje ir spustelėkite Gerai tęsti.
- Registro rengyklės lange eikite į HKEY_CURRENT_USER Software Microsoft Windows Current Version Policies System .
- Dešiniajame skydelyje pasirinkite klavišą „DisableTaskMgr“ ir dukart spustelėkite jį. Jei jo nėra, sukurkite naują.
- Tada pakeiskite jo vertės duomenis į 0.
Po to perkraukite kompiuterį ir patikrinkite, ar problema, kurią administratorius išjungė „Task Manager“, yra išspręsta.
3. Įjunkite „Task Manager“ per CMD
Norėdami išspręsti problemą, kurią administratorius išjungė „Task Manager“, galite pasirinkti ją įgalinti naudodami komandų eilutę.
Dabar čia yra pamoka.
- Tipas Komandinė eilutė „Windows“ paieškos laukelyje ir pasirinkite geriausiai suderintą. Tada dešiniuoju pelės mygtuku spustelėkite jį, kad pasirinktumėte Vykdyti kaip administratorių tęsti.
- Komandinės eilutės lange įveskite komandą REG pridėkite HKCU Software Microsoft Windows CurrentVersion Policies System / v DisableTaskMgr / t REG_DWORD / d 0 / f.
- Tada jis parodys, kad operacija sėkmingai baigta.
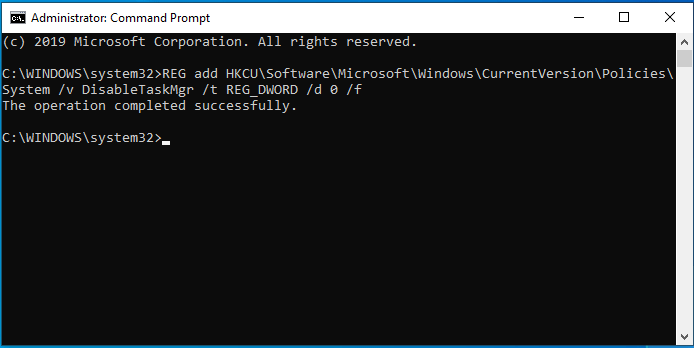
Kai procesas bus baigtas, iš naujo paleiskite kompiuterį ir patikrinkite, ar klaida, kad administratorius išjungė užduočių tvarkyklę, yra išspręsta.
4. Įjunkite „Task Manager“ per „Reg File“
Norėdami išspręsti problemą, kurią administratorius išjungė registro redagavimą, galite pasirinkti ją įgalinti naudodami „Reg“ failą.
Dabar čia yra pamoka.
1. „Windows 10“ darbalaukyje sukurkite naują bloknotų failą.
2. Įveskite kodus į bloknotą ir išsaugokite jį kaip reg failą.
„Windows“ registro rengyklės 5.00 versija
[HKEY_CURRENT_USER Software Microsoft Windows CurrentVersion Policies System] „DisableTaskMgr“ = dword: 00000000
3. Dukart spustelėkite reg failą. Spustelėkite Taip jei būsite paraginti dialogo lange Vartotojo abonemento valdymas.
4. Iššokančiajame lange spustelėkite Taip tęsti.
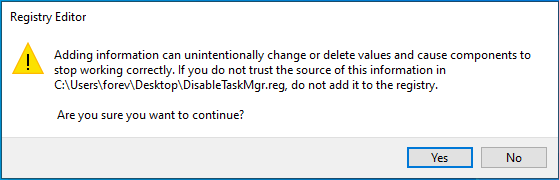
Baigę iš naujo paleiskite kompiuterį ir patikrinkite, ar problema, kurią administratorius išjungė „Task Manager“, yra išspręsta.
Paskutiniai žodžiai
Apibendrinant galima pasakyti, kad šiame įraše buvo pristatyti 4 būdai, kaip išspręsti problemą, kurią administratorius „Windows 10“ išjungė „Task Manager“. Jei turite kokių nors geresnių sprendimų, kaip ją išspręsti, galite bendrinti komentarų zonoje.


![[Ištaisyta] Komandinė eilutė (CMD) neveikia / neatidaro „Windows 10“? [„MiniTool“ patarimai]](https://gov-civil-setubal.pt/img/data-recovery-tips/98/command-prompt-not-working-opening-windows-10.jpg)


![3 būdai, kaip atlikti dabartinius saugos nustatymus, neleidžia atlikti šio veiksmo [„MiniTool News“]](https://gov-civil-setubal.pt/img/minitool-news-center/22/3-ways-your-current-security-settings-do-not-allow-this-action.png)






![7 „Windows 10“ IRQL_NOT_LESS_OR_EQUAL problemos sprendimo būdai [„MiniTool“ patarimai]](https://gov-civil-setubal.pt/img/backup-tips/05/7-solutions-fix-irql_not_less_or_equal-windows-10.png)
![Kaip atsisiųsti ir įdiegti „Safari“, skirtą „Windows 10“? [„MiniTool“ naujienos]](https://gov-civil-setubal.pt/img/minitool-news-center/27/how-download-install-safari.png)

![8 geriausios svetainės, kuriose galima žiūrėti telugų filmus internete [nemokamai]](https://gov-civil-setubal.pt/img/movie-maker-tips/11/top-8-sites-watch-telugu-movies-online.png)



![[Žingsnis po žingsnio vadovas] Senas Hogvartso valdiklis neveikia](https://gov-civil-setubal.pt/img/news/18/hogwarts-legacy-controller-not-working.png)