4 būdai, kaip atkurti „OneNote“ failus sistemoje „Windows 11 10“.
4 Budai Kaip Atkurti Onenote Failus Sistemoje Windows 11 10
Ar kada nors praradote „OneNote“ failus? Ar turite idėjų, kaip susigrąžinti prarastus „OneNote“ užrašus? Šis straipsnis iš MiniTool aprašomos dažniausios „OneNote“ failų praradimo priežastys ir kaip atkurti „OneNote“ failus sistemoje „Windows 11/10“.
„Microsoft OneNote“ yra užrašų programinė įranga, skirta laisvos formos informacijos rinkimui ir kelių vartotojų bendradarbiavimui. Tai gali padėti jums skirti susitikimo minutes, sekti darbus ir dar daugiau. Tuo pačiu metu bendrai naudojamoje bloknote galite stebėti bendradarbiavimo projektus su kolegomis ir draugais.
Tačiau „OneNote“ failai kartais prarandami. Čia galite pamatyti tikrą pavyzdį:
Sveiki, šiuo metu esu šiek tiek panikoje. Nes atrodo, kad krūva mano OneNote bloknotų dingo visam laikui. Tai atsitiko po to, kai pašalinau ir iš naujo įdiegiau programą savo nešiojamajame kompiuteryje. Pakeitus atsarginės kopijos vietą „OneDrive“ įrenginyje, man pavyko atkurti keletą iš tų, kurie buvo atidaryti vietoje. Dabar tame pačiame skyriuje matau kitų nešiojamųjų kompiuterių interneto nuorodas. Bet kai bandau juos atidaryti, sakoma, kad nėra ką peržiūrėti. Ir atrodo, kad jų duomenys buvo ištrinti iš mano nešiojamojo kompiuterio vietoje.
answers.microsoft.com
Jei esate vienas iš vartotojų, susidūrusių su šia problema, pirmiausia gali tekti žinoti įprastas „OneNote“ duomenų praradimo priežastis.
Dažnos „OneNote“ failų praradimo priežastys
Pasak interneto, „OneNote“ failai apskritai išnyksta dėl toliau nurodytų priežasčių.
- „OneNote“ užrašai ištrinami per klaidą.
- „OneNote“ turi sinchronizavimo problemų .
- Kenkėjiška programa praranda „OneNote“ duomenis.
- Sugedo standusis diskas.
- Sistema sugenda.
- Kai kurios „OneNote“ klaidos, pvz 0xE0000641 sukelti sąsiuvinių išnykimą.
Kaip atkurti „OneNote“ failus „Windows 10/11“.
Sužinoję, kas turėtų būti priskirta „OneNote“ užrašų praradimui, dabar galite išbandyti toliau išvardytus metodus, kad susigrąžintumėte ištrintus „OneNote“ failus.
1 būdas. Atkurkite OneNote failus iš nešiojamojo kompiuterio šiukšlinės
Kai „OneNote“ failai išnyks, pirmiausia turite patikrinti bloknoto šiukšliadėžę, nes ištrinti „OneNote“ failai bus laikinai saugomi bloknoto šiukšliadėžėje.
Patarimas: Kiekvieno bloknoto šiukšliadėžė yra nepriklausoma, o ištrinti užrašai bus laikomi bloknoto šiukšliadėžėje 60 dienų, tada failai bus visam laikui ištrinti pasibaigus šiam laikui.
Čia galite pamatyti, kaip atkurti ištrintus „OneNote“ puslapius iš bloknoto šiukšlinės.
1 veiksmas. Atidarykite atitinkamą bloknotą „OneNote“.
2 veiksmas. Spustelėkite Istorija > Nešiojamojo kompiuterio šiukšliadėžė .

3 veiksmas. Raskite puslapį arba skyrių, kurį norite pašalinti iš šiukšliadėžės. Tada dešiniuoju pelės mygtuku spustelėkite jį, kad pasirinktumėte Perkelti arba kopijuoti .
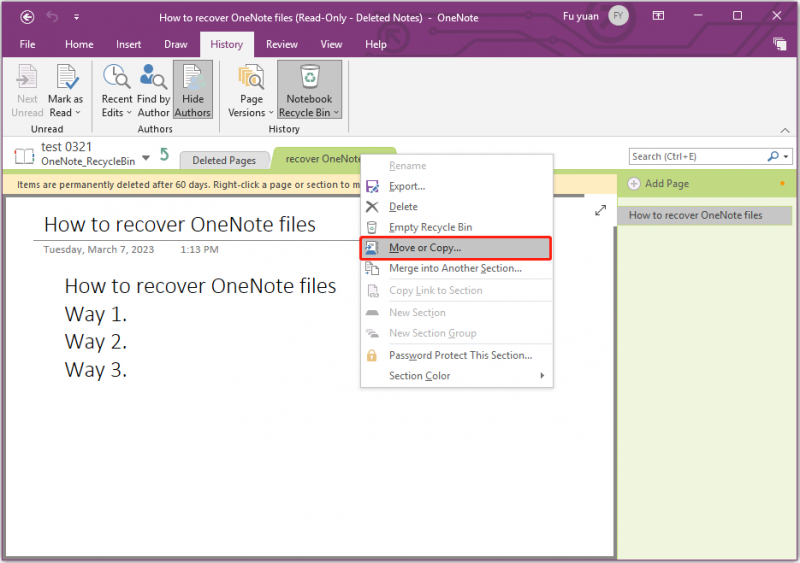
4 veiksmas. Pasirinkite tikslinį bloknotą, kuriame bus saugomi atkurti užrašai. Tada spustelėkite Judėti arba Kopijuoti .
2 būdas. Atkurkite OneNote failus naudodami duomenų atkūrimo programinę įrangą
Jei negalite rasti ištrintų arba prarastų „OneNote“ failų bloknoto šiukšliadėžėje, galite naudoti geriausia duomenų atkūrimo programinė įranga – „MiniTool Power Data Recovery“, kad atkurtumėte „OneNote“ failus.
MiniTool Power Data Recovery yra paprastas naudoti duomenų atkūrimo įrankis, kuris gali padėti atkurti prarastus failus įvairiose duomenų praradimo situacijose dėl ištrynimų, formatavimo klaidų, OS strigčių, virusų atakų ir kt. Palaiko beveik visų tipų failų atkūrimą, įskaitant dokumentus, paveikslėlius, vaizdo įrašus, el. laiškus ir pan. visuose failų saugojimo įrenginiuose.
„MiniTool Power Data Recovery Free Edition“ leidžia nuskaityti ir peržiūrėti visus įrenginiuose esančius failus ir nemokamai atkurti ne didesnius nei 1 GB failus. Čia galite atsisiųsti ir išbandyti.
Dabar pažiūrėkime, kaip atkurti „OneNote“ failus naudojant šį profesionalų duomenų atkūrimo įrankį.
1 veiksmas. Paleiskite MiniTool Power Data Recovery, kad gautumėte pagrindinę sąsają.
2 veiksmas. Pagal Loginiai diskai pasirinkite diską, kuriame saugomi „OneNote“ failai, ir spustelėkite Nuskaityti .
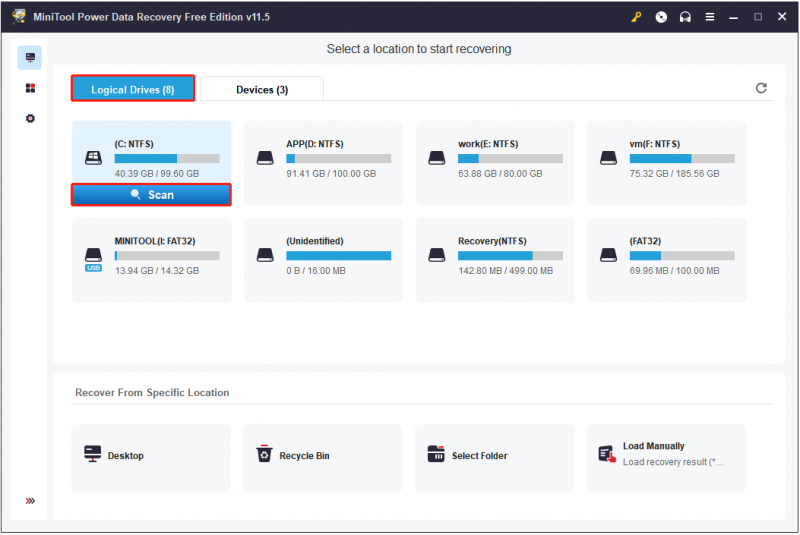
Po nuskaitymo, norėdami greitai rasti norimus failus, galite pasinaudoti Filtras arba Paieška funkcija.
Filtras: Galite filtruoti nepageidaujamus failus pagal failo tipą, kategoriją, failo dydį ir modifikavimo datą.
Paieška: Jei žinote dalinį arba visą failo pavadinimą, galite įvesti juos į paieškos laukelį ir paspausti Įeikite norėdami gauti paieškos rezultatą.
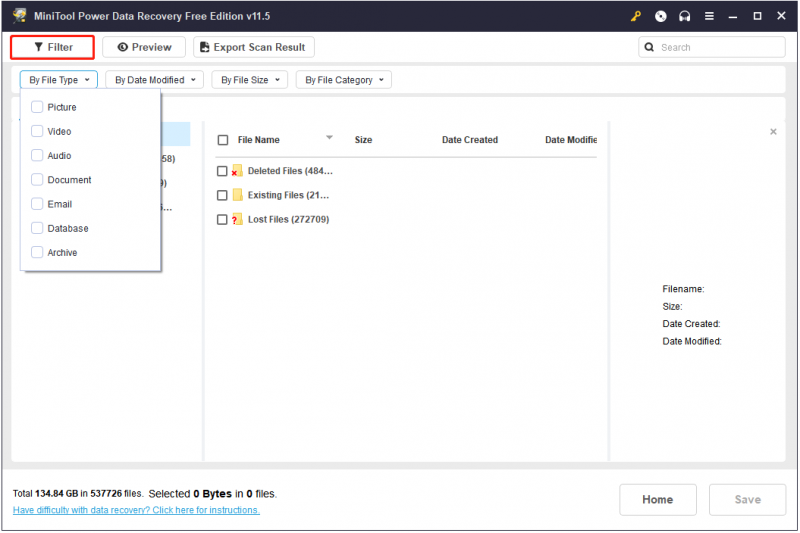
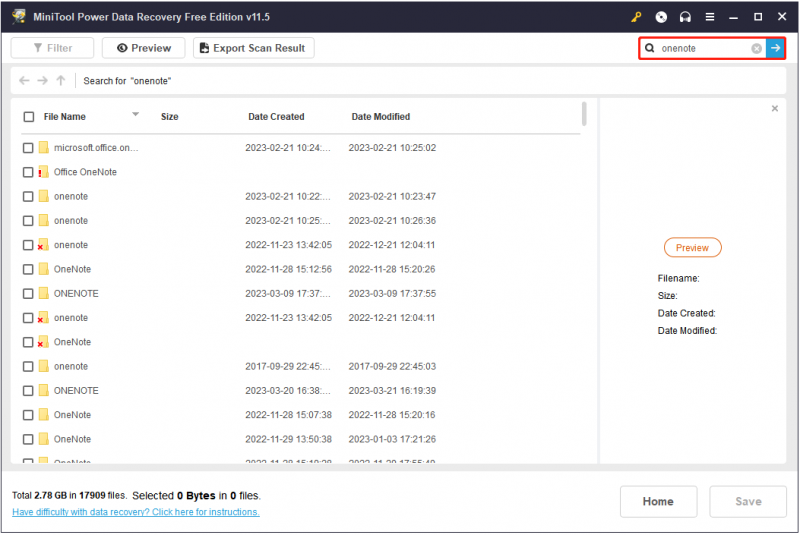
3 veiksmas. Peržiūrėkite ir pasirinkite visus norimus failus. Tada spustelėkite Sutaupyti mygtuką, kad pasirinktumėte patikimą vietą jiems saugoti (nepasirinkite pirminio šių failų kelio, jei duomenų perrašymas ).
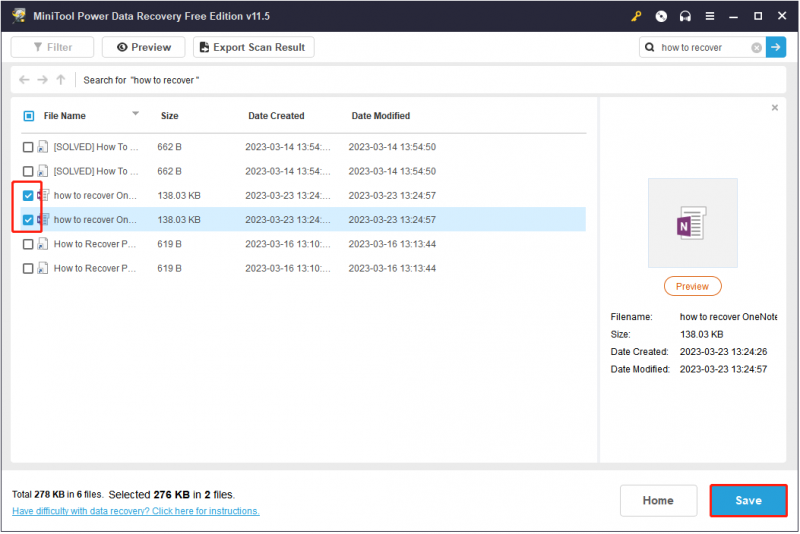
3 būdas. Atkurkite OneNote failus iš vietinės atsarginės kopijos
„OneNote“, skirta „Windows“ darbalaukio versija suteikia automatinio atsarginio kopijavimo funkciją, kuri gali sukurti atsargines pastabų kopijas vietiniame kompiuteryje. Galite atkurti prarastus OneNote failus iš vietinės atsarginės kopijos atlikdami toliau nurodytus veiksmus.
1 veiksmas. Programoje OneNote spustelėkite Failas > Atidarykite atsargines kopijas .
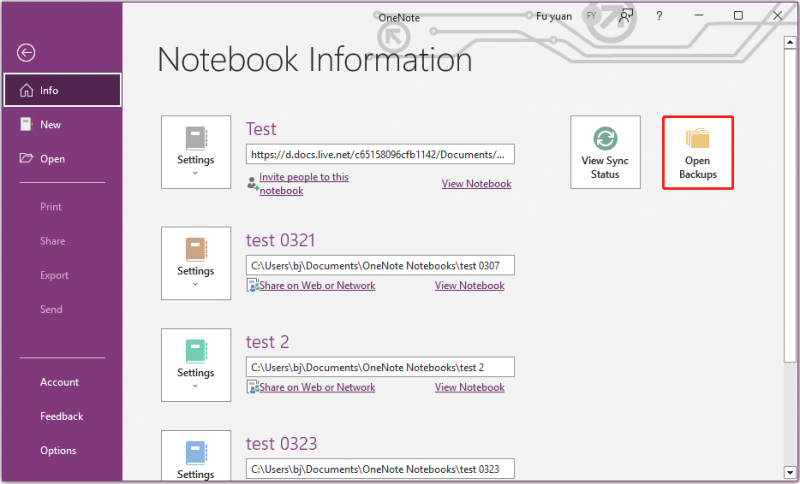
2 veiksmas. Pasirinkite norimus failus ir spustelėkite Atviras norėdami juos peržiūrėti, tada perkelti arba nukopijuoti į norimą vietą.
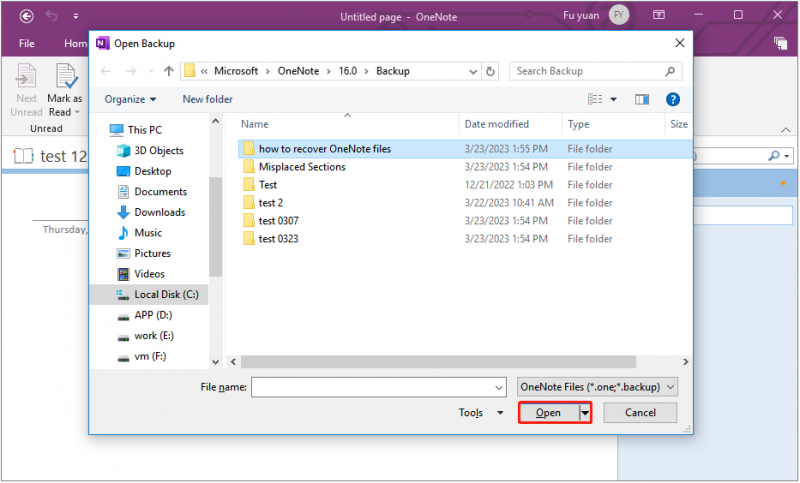
4 būdas. Atkurkite OneNote failus iš OneDrive
Jei naudojate atsarginės kopijos debesyje paslaugą, pvz., „OneDrive“, kurdami atsargines pastabų kopijas, praradę galite juos susigrąžinti naudodami „OneDrive“.
1 veiksmas. Eikite į „OneDrive“ prisijungimo puslapis ir prisijunkite prie tos pačios „Microsoft“ paskyros kaip „OneNote“.
2 veiksmas. Į paieškos laukelį įveskite failo pavadinimą ir paieškos rezultate spustelėkite norimą failą.
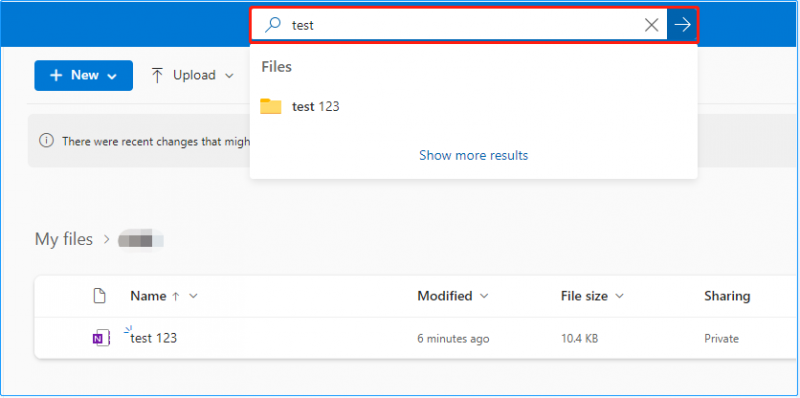
Dabar galite kopijuoti arba perkelti rastus failus į bet kurią norimą vietą.
Kaip apsaugoti „OneNote“ / kitus failus
Nors yra daug būdų, kaip atkurti prarastus „OneNote“ užrašus, svarbu apsaugoti „OneNote“ failus ir kitus svarbius failus. Čia galite pamatyti du naudingus patarimus.
Patarimas 1. Tinkinkite OneNote automatinio atsarginio kopijavimo nustatymus
Kaip minėta anksčiau, Windows darbalaukio OneNote versija gali automatiškai kurti atsargines pastabų kopijas. Tuo pačiu metu galite tinkinti atsarginės kopijos nustatymus, pvz pakeisti numatytąją OneNote atsarginės kopijos aplanko vietą kad jūsų OneNote failai būtų saugūs.
2 patarimas. Norėdami sukurti OneNote / kitų failų atsargines kopijas, naudokite duomenų atsarginių kopijų kūrimo programinę įrangą
Norėdami apsaugoti failus, veiksmingiausias būdas yra padaryti kelias atsargines kopijas. Čia a profesionalus failų atsarginių kopijų kūrimo įrankis – Jums rekomenduojama MiniTool ShadowMaker. Tai paprasta naudoti duomenų atsarginių kopijų kūrimo programinė įranga, kuri gali kurti atsargines failų, aplankų, diskų, skaidinių ir operacinės sistemos atsargines kopijas.
Geros naujienos yra tai, kad ji siūlo 30 dienų nemokamą bandomąją versiją, kad galėtumėte drąsiai atsisiųsti ir išbandyti.
Norėdami sužinoti išsamius šio įrankio naudojimo veiksmus, galite vadovautis šiame įraše pateiktame vadove: Kaip sukurti „Windows“ atsarginę kopiją, kad apsaugotumėte kompiuterį? Išbandykite MiniTool .
Baigiant reikalus
Žodžiu, kai išnyks „OneNote“ failai, galėsite pabandyti juos atkurti aukščiau nurodytais būdais. Labiausiai rekomenduojamas būdas yra naudoti MiniTool Power Data Recovery.
Jei norite sužinoti daugiau informacijos apie „OneNote“ failų atkūrimą, toliau galite palikti savo komentarus arba išsiųsti el. laišką adresu [apsaugotas el. paštas] .

![Kas yra „Microsoft Sway“? Kaip prisijungti/atsisiųsti/naudoti? [MiniTool patarimai]](https://gov-civil-setubal.pt/img/news/B7/what-is-microsoft-sway-how-to-sign-in/download/use-it-minitool-tips-1.jpg)

![Kas yra gera GPU temperatūra žaidimams? Gaukite atsakymą dabar! [„MiniTool“ naujienos]](https://gov-civil-setubal.pt/img/minitool-news-center/49/what-is-good-gpu-temp.png)








![Kaip ištaisyti „Msftconnecttest Redirect“ klaidą sistemoje „Windows 10“ [MiniTool News]](https://gov-civil-setubal.pt/img/minitool-news-center/52/how-fix-msftconnecttest-redirect-error-windows-10.jpg)

![Kaip atkurti kontaktus iš „Android“ telefono su sugadintu ekranu? [„MiniTool“ patarimai]](https://gov-civil-setubal.pt/img/android-file-recovery-tips/75/how-recover-contacts-from-android-phone-with-broken-screen.jpg)
![Ištaisyta: neveikia „Xbox One“ atgalinis suderinamumas [MiniTool naujienos]](https://gov-civil-setubal.pt/img/minitool-news-center/73/fixed-xbox-one-backwards-compatibility-not-working.jpg)


